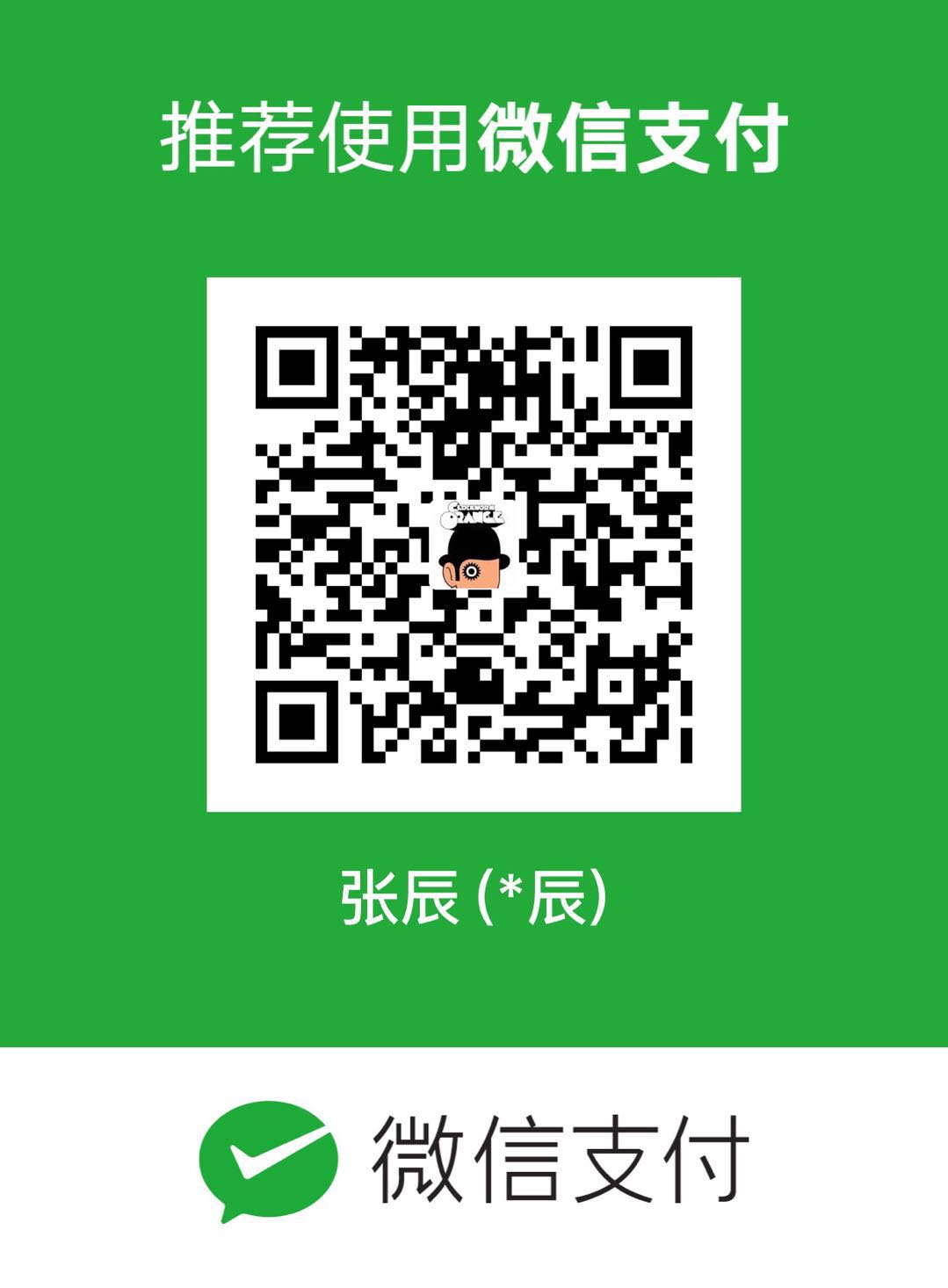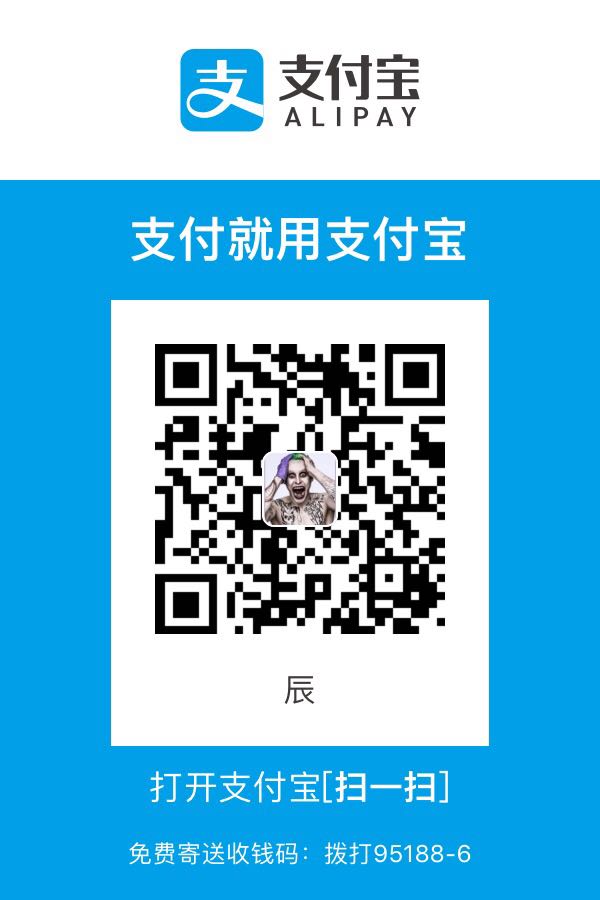我听中文音乐很少,先放一首比较喜欢的中文歌曲… 《平凡之路》—-朴树
前言
一直想搭建自己的博客,但是一直没实践,只怪自己太懒。这次终于下定决心去实践,不过像我等小白来来回回折腾了好几天,本来想省点事直接在github上小改一下,谁知道老是出问题,一提交就收到Page build failure邮件,头疼的我差点放弃,最后狠下心来在本地安装了jekyll,一边调试一边修改,总算调通了,然后push到github,刷新主页,-_-,404找不到页面!妈呀,搜了好久解决办法,最后按照网上说的bundle update升级到了和github一样的最新版,这次报错了:MethedError:not find methed to_liquid for…想了半天,当前’github-pages’包的最新版是155,我把Gemfile中的’github-pages’改成了’github-pages’, ‘~> 154’,也就是从默认的当前最新版本155降到了154,运行bundel exec jekyll serve,完美通过。。。我就郁闷了,原来这个jekyll-next主题已经不适用最新版的github-pages了。那怎么办呢,直接用hexo+next吧,索性静态页面就静态到底吧。
安装node和hexo(基于windows)
安装node
去nodejs官网下载32或者64位的 node 安装包,然后在Windows下安装 node ,安装完成后,添加 node 到系统 PATH 变量,然后 Win+r 打开运行窗口,输入 cmd 打开命令窗口,然后键入:1
node -v
查看node是否已经安装好,再键入
1
npm -v
安装Hexo
这里先安装cnpm,以加快npm包的下载速度:1
npm install -g cnpm --registry=https://registry.npm.taobao.org
然后,安装hexo
1
$ cnpm install hexo -g
打开cmd命令窗口,键入:
1
hexo -v
查看hexo是否已安装好
安装git
去git for windows下载32或者64位的 git 安装包,然后在Windows下安装 git ,安装完成后,添加 git 到系统 PATH 变量,然后 Win+r 打开运行窗口,输入 cmd 打开命令窗口,然后键入:1
git -v
查看git是否已经安装好
本地生成SSH key并添加到github
本地生成ssh key
https每次push需要输入用户名和密码,为了以后部署方便,我们使用ssh提交,使用ssh需要配置添加SSH key,具体如下:
打开 git bash,输入以下命令:1
2$ cd ~
$ ssh-keygen -C "your_computer_name"接着会提示输入文件名,默认就行了,Enter
再接着会提示你输入两次密码,这个是push时候的密码,我们选择空密码,Enter
没问题的话就成功了。添加ssh key 到github
1
$ clip < ~/.ssh/id_rsa.pub
然后登录github,进入右上角Account Settings,然后点击菜单栏的SSH key进入页面添加key,
点击Add SSH key按钮,把复制的SSH key代码粘贴到key所对应的输入框,点击确认,Title会默认使用你的”your_computer_name”。测试该SSH key
1
$ ssh -T git@github.com
出现
1
2$ Hi " your-github-username "! You've successfully authenticated, but GitHub does not provide shell access.
$ Connection to github.com closed.ok,搞定。
搭建博客
新建github pages仓库
注册github账号
然后新建一个仓库,仓库名称为 your-github-username.github.io,比如我的是pspxiaochen.github.io搭建博客
在本地磁盘新建一个blog文件夹,比如在D盘新建一个blog文件夹,然后进入blog文件夹,执行以下操作:
右键打开 git bash,输入以下命令1
2
3$ git clone git@github.com:spaceJmmy/spaceJmmy-blog-template
$ cd spaceJmmy-blog-template
$ cnpm install下载完成后,继续输入:
1
2$ hexo clean
$ hexo s如果出现
1
2INFO Start processing
INFO Hexo is running at http://localhost:4000/. Press Ctrl+C to stop说明启动成功,但是信息还是我的,所以接下来要修改配置博客了。
配置博客
修改站点配置文件 spaceJmmy-blog-template/_config.yml:
修改站点信息,将以下内容改成你自己的信息:
1
2
3
4
5# Site
title: spaceJmmy的博客 #博客名
subtitle: 纯真容易幸福,单纯就易满足 #博客副标题
description: #给搜索引擎看的,对站点的描述,可以自定义
author: spaceJmmy #作者名称修改站点 URL ,将站点 URL 改成你自己的 URL:
1
2
3
4# URL
## If your site is put in a subdirectory, set url as 'http://yoursite.com/child' and root as '/child/'
url: https://pspxiaochen.github.io
root: /修改部署备份信息:
把两个 git@github.com:spaceJmmy/spaceJmmy.github.io.git 换成成你自己的 repo 地址。1
2
3
4
5
6
7
8
9
10
11# Deployment
deploy:
type: git
repo:
github: git@github.com:spaceJmmy/spaceJmmy.github.io.git,master
message: updated at {{ now("YYYY-MM-DD HH:mm:ss") }}
backup:
type: git
repository:
github: git@github.com:spaceJmmy/spaceJmmy.github.io.git,src
message: updated at {{ now("YYYY-MM-DD HH:mm:ss") }}
修改next主题配置文件 spaceJmmy-blog-template/themes/next/_config.yml:
- 修改 github 社交信息,将我的 GitHub 链接 https://github.com/spaceJmmy 改成你自己的链接:
1
2
3social:
#LinkLabel: Link
GitHub: https://github.com/spaceJmmy
更换站点图标和用户头像:
更换站点图标
更换本地文件夹 spaceJmmy-blog-template/themes/next/source 下面的 favicon.ico ,换成你自己的站点图标,文件名不要改变。更换用户头像
更换本地文件夹 spaceJmmy-blog-template/themes/next/source/images 下面的 avatar.gif ,换成你自己的用户头像,文件名不要改变。
修改关于页面:
修改文件夹 spaceJmmy-blog-template/source/about 下的 index.md 文件,改为你自己的 关于 页面。
测试配置是否成功
在git bash中输入以下命令:
1
2$ hexo clean
$ hexo s
浏览器打开 http://localhost:4000/ ,如果成功的话,你会发现你的博客已经呈现出你的信息了,吼吼,狂欢吧…… 不过,先别急,先把网站部署备份了再说:
OK,接下来部署备份你的网站,这时候在 bash 终端 Ctrl+C 停止服务器运行,然后输入:
1
$ hexo d
你会发现静态网站已经 push 到你 repo 的 master 分支了。浏览器打开 your-github-username.github.io 就能看到你的博客了,哈哈……
继续,备份博客源码之前需要先删除当前目录下的 .git 文件夹,然后 bash 输入:
1
hexo b
你会发现网站源码已经备份到你 repo 的 src 分支了,至此,可以开心的庆祝啦,哈哈。
博客以后的常态化管理
以后写博客只需要自己写一个 .md 文件,然后放到/source/_posts文件夹下,写好博客后,来个拉风的部署三部曲,呼呼:
1
2
3$ hexo clean #清空缓存
$ hexo d #部署站点到master分支
$ hexo b #备份站点源代码到src分支
换台电脑重新部署(记得添加新的SSH key)
得益于前面的工作,换台电脑我们只需要clone仓库的src分支,然后重新生成hexo博客环境来撰写和发布post。
1
2
3$ git clone -b src git@github.com:your-github-username/your-github-username.github.io.git
$ cd your-github-username.github.io
$ cnpm install
hexo环境搭建成功,然后 hexo s 本地预览,添加新的post,再按上述部署三部曲走起,呼呼…
有时 hexo b 会报错,提示执行 git push,那就 git push,你会看到 push 成功,哈哈。
至此大功告成,看着自己现在这个博客上线,心里确实美滋滋啊,haha。
这个博客的搭建,要感谢很多人…
- 首先感谢github,提供了git pages来托管我们的博客,而且是免费的;
- 然后要感谢提供主题模板的开源贡献者,使得像我这样的小白能够用上这么高大上的博客;
- 最后要感谢我自己,能够下定决心克服搭建博客的困难,谁让我是小白呢,慢慢进步。。。